Как сделать интерактивную структуру документа в Word
С 2015 года книжное издательство «Наукоемкие технологии» публикует учебную, методическую, научную и нон-фикшн литературу.
Мы делаем книги от идеи и доводим их до полок в книжных магазинах:
- помогаем писать авторам, у которых нет структурированного материала, а есть лишь идеи для книг и набор статей в социальных сетях;
- профессионально сопровождаем написание книг, если решили писать сами, но не знаете, как это делать;
- редактируем книги, если текст написан и требуется проверка на ошибки: выполняем от корректуры до глубокой литературной обработки;
- издаем уже написанные книги.
Издательство "Наукоемкие технологии" специализируется на публикации учебной и научной литературы. Специалисты издательства имеют ученые степени и звания, поддерживают творческие связи с преподавателями вузов, членами диссертационных советов и учеными секретарями, что позволяет владеть актуальной информацией о порядке присуждения ученых степеней и присвоения ученых званий.
Составление заявки
Сообщение отправлено
Ваше сообщение отправлено. Скоро ответим
В этой статье расскажу о создании структуры документа в MS Word. Структура позволит создать автоматическое оглавление, менять одновременно стиль всех заголовков одного уровня, упростит навигацию и…
если сохранить документ как PDF, в созданном автоматически оглавлении названия разделов будут как гиперссылки, а также в этом PDF можно автоматически сделать закладки для упрощения навигации. Подробнее о PDF здесь.
Создание структуры документа
Создание структуры документа выполняется в режиме структуры. Войдите в режим через меню «Вид» - «Структура».

В режиме «Структура» устанавливайте курсор на заголовках и определяйте каждому заголовку свой уровень. Ворд будет форматировать заголовки как-то по своему настроению. Не обращайте на это внимание. Форматирование измените потом. В режиме структуры только распределите заголовки по уровням.
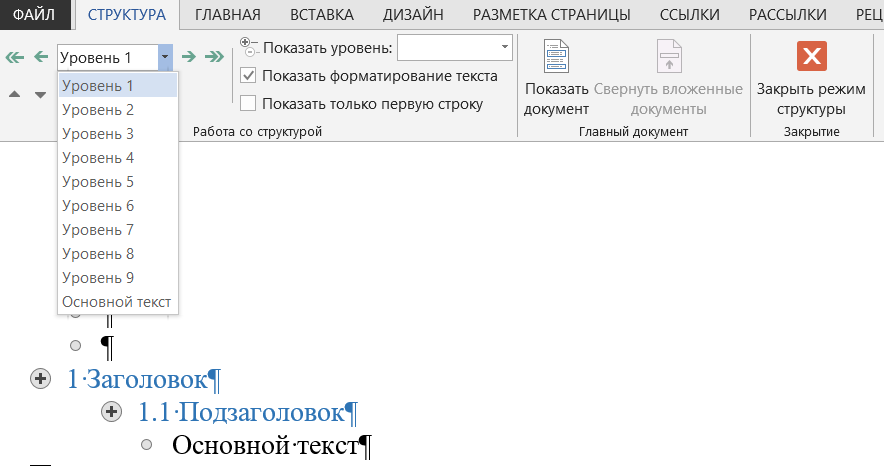
После создания структуры документа закройте режим структуры.
Настройка стилей заголовков
В меню «Главная» - «Стили» настройте по очереди стили заголовков 1-2-3 уровней. Для этого щелкните правой кнопкой мыши по заголовку, выберите "Изменить", задайте настройки, нажмите ОК.

Например, для заголовков первого уровня можно установить следующие настройки.
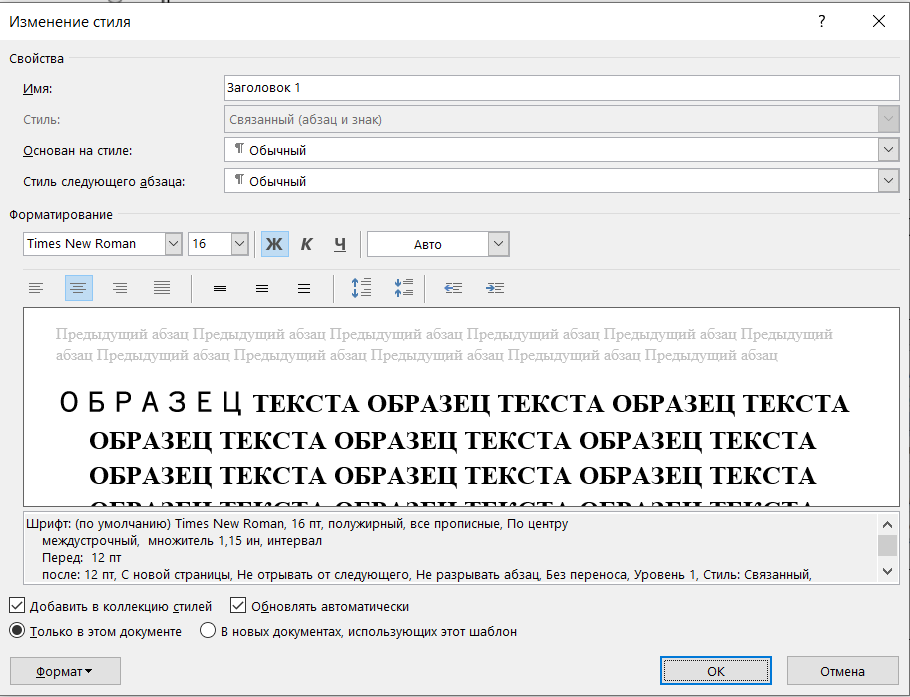
Составление заявки
Сообщение отправлено
Ваше сообщение отправлено. Скоро ответим
Подробнее о настройках заголовков здесь
Форматирование заголовков с использованием стилей
Откройте Навигация - Заголовки (CTRL+f). Выбирайте по очереди заголовки и назначайте им стили: клик на заголовке в навигации - клик на стиле в меню Стили.
Форматирование заголовков без использования стилей
Этот способ удобен для небольших книг с малым количеством заголовков.
После создания структуры. Откройте Навигация - Заголовки (CTRL+f). Выберите заголовок первого уровня, настройте его формат.
В меню Главная нажмите Формат по образцу. С помощью навигации перейдите на следующий заголовок первого уровня, выделите его полностью. Формат скопируется.
Для лучшего контроля выделения включите непечатаемые символы (Главная - Отобразить все знаки или ctrl+*).
При копировании стилей выделяйте весь заголовок вместе с символом конца строки.
Примеры форматов заголовков
При наборе на формат А4
Заголовок 1
TNR16, полужирный, все прописные, без абзаца, по центру
Заголовок 2
TNR16, полужирный, как в предложении, без абзаца, по центру
Заголовок 3
TNR14, полужирный, как в предложении, абзац как в тексте, по левому краю
Заголовок 4
TNR14, курсив, как в предложении, абзац как в тексте, по левому краю
Для всех заголовков:
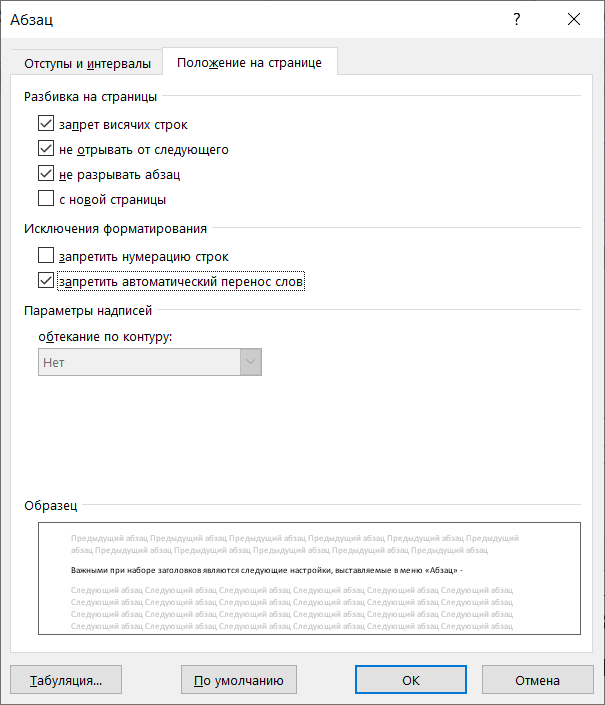
Автор: Виталий Коровин
Составление заявки
Сообщение отправлено
Ваше сообщение отправлено. Скоро ответим
Просмотров: 2207







